3 thoughts on “Installation of Linux Operating System (Red Hat 8) in VMWare Workstation”
-
Thanks for your reply…
Hi!
Want to make the most of your money? Look no further than binary options trading. Our platform offers access to a wide range of assets, and our tools will help you make informed predictions. Invest with confidence, and start earning returns of up to 85% in just minutes.
Earn every minute without limit of $100, $500, $1,000, with a minimum bet of $1.
Instant withdrawal!!!
Bonus code: OLYMPOLYMP
From $50 +30% to deposit!
+ Demo account!
+ Free Signals!
WARNING! If you are trying to access the site from the following countries, you need to enable VPN which does not apply to the following countries!
Australia, Canada, USA, Japan, UK, EU (all countries), Israel, Russia, Iran, Iraq, Korea, Central African Republic, Congo, Cote d’Ivoire, Eritrea, Ethiopia, Lebanon, Liberia, Libya, Mali, Mauritius, Myanmar, New Zealand, Saint Vincent and the Grenadines, Somalia, Sudan, Syria, Vanuatu, Yemen, Zimbabwe.
Sign up and start earning from the first minute!
https://trkmad.com/101773
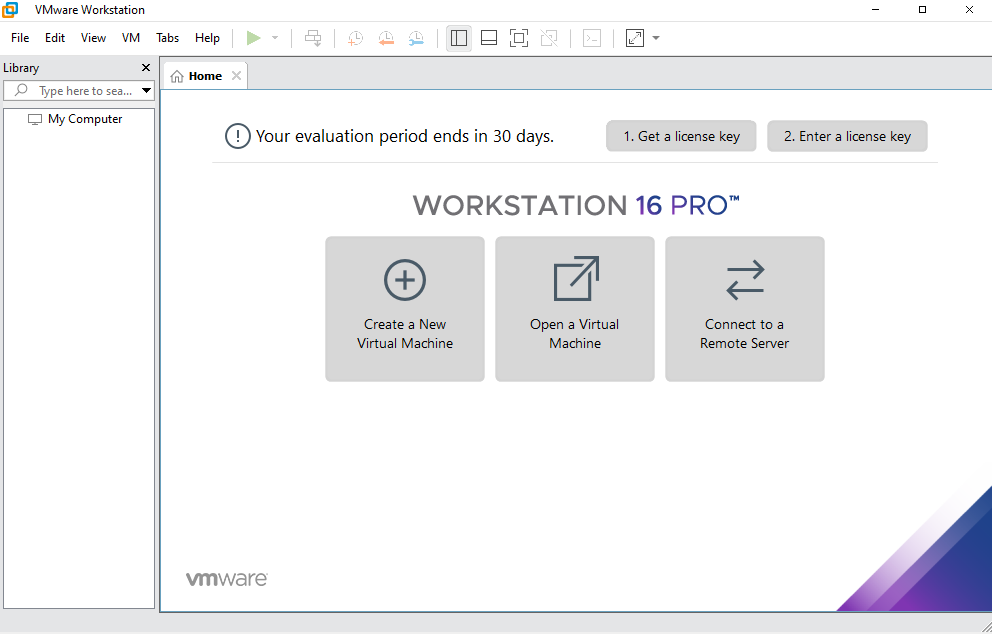
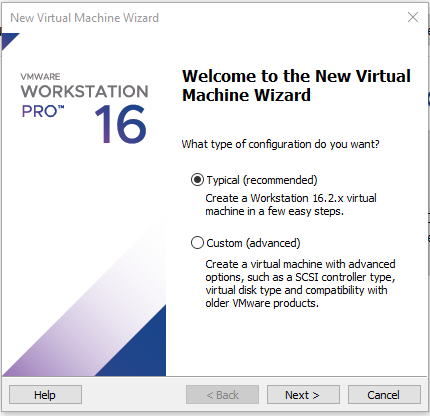
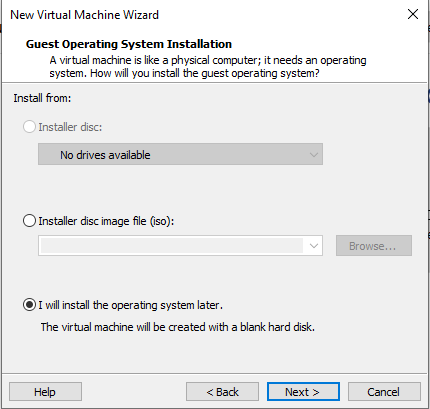
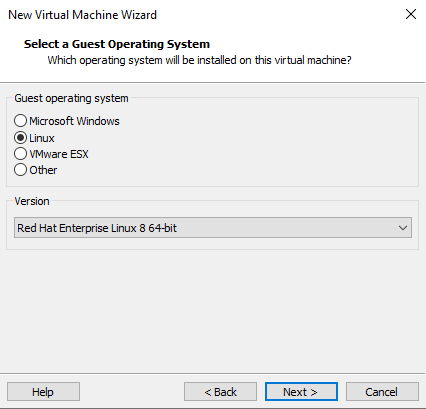
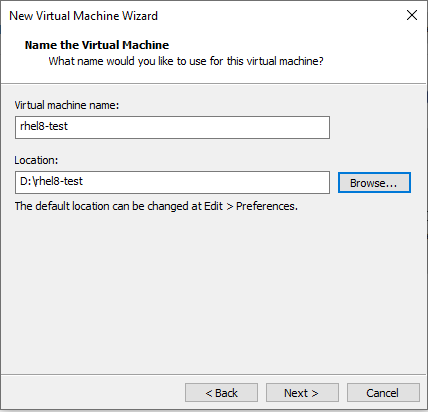
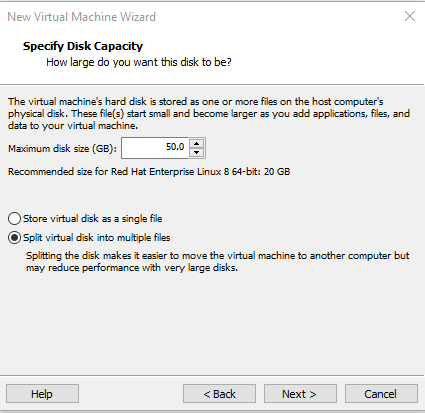
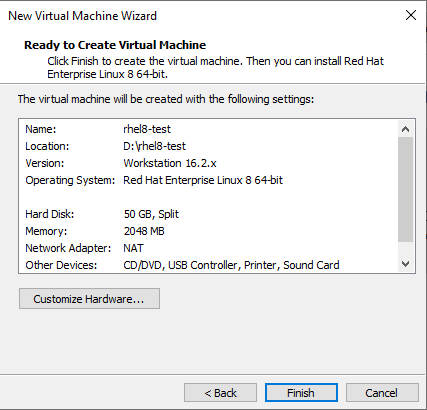
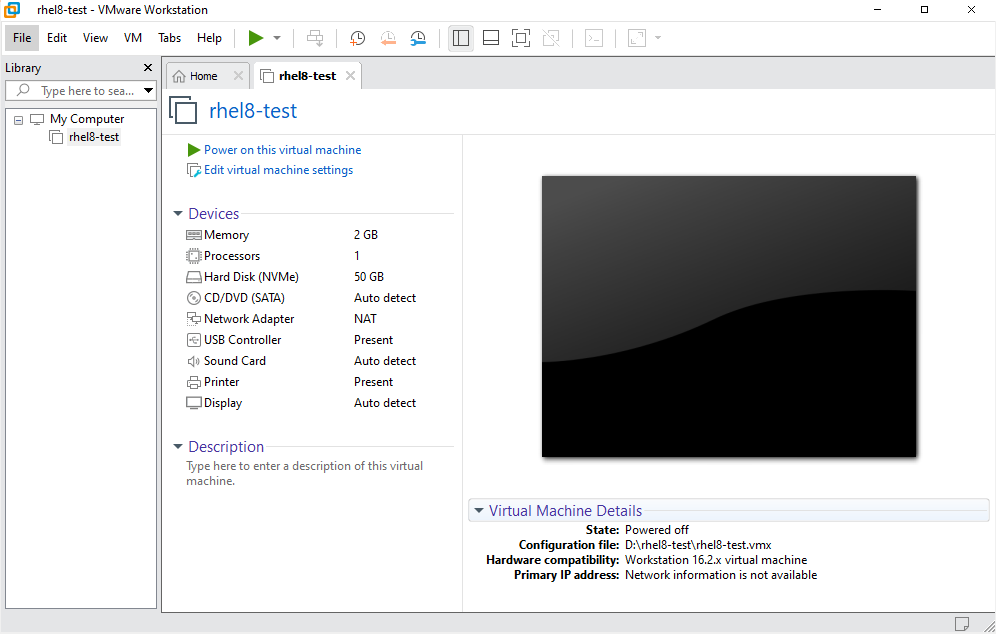
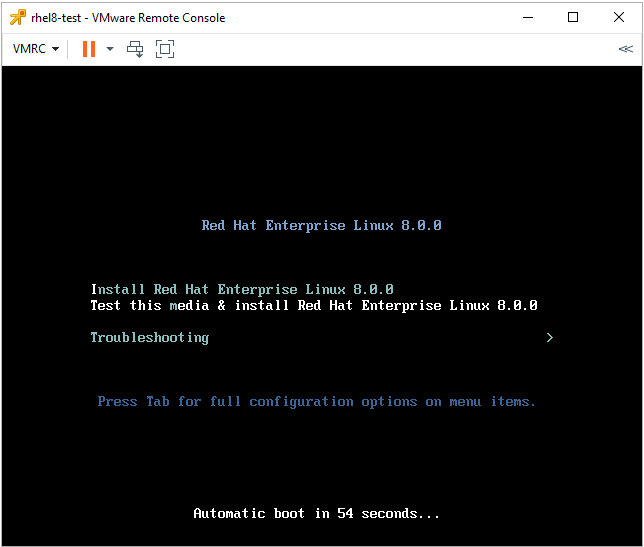
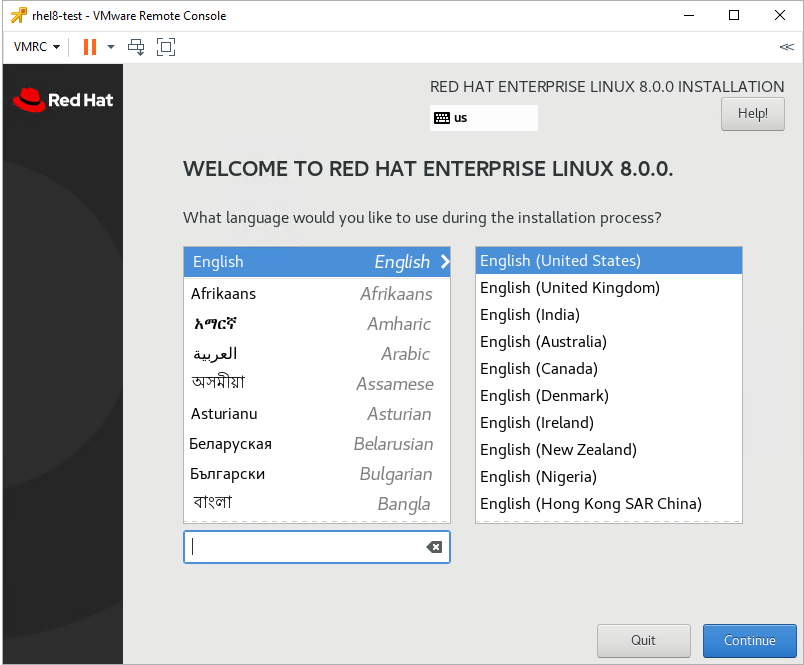
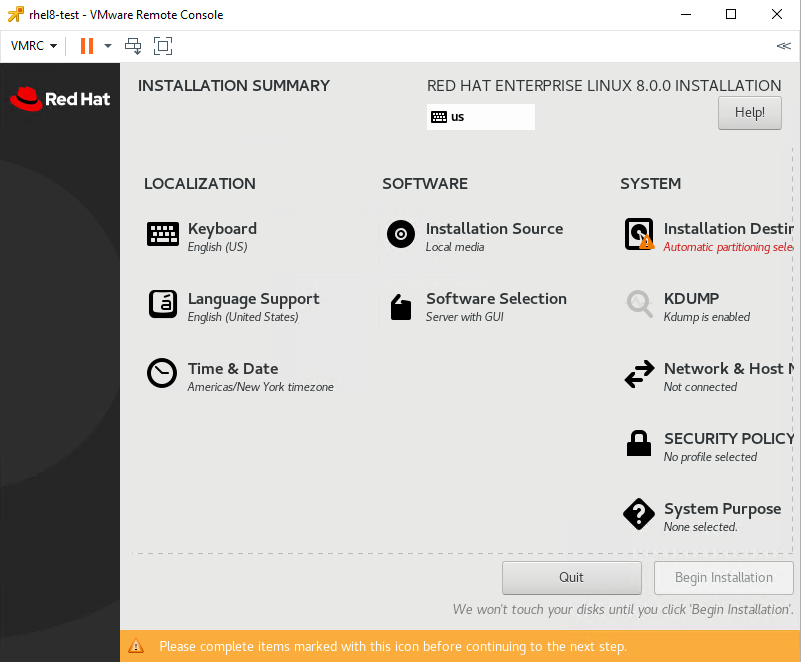
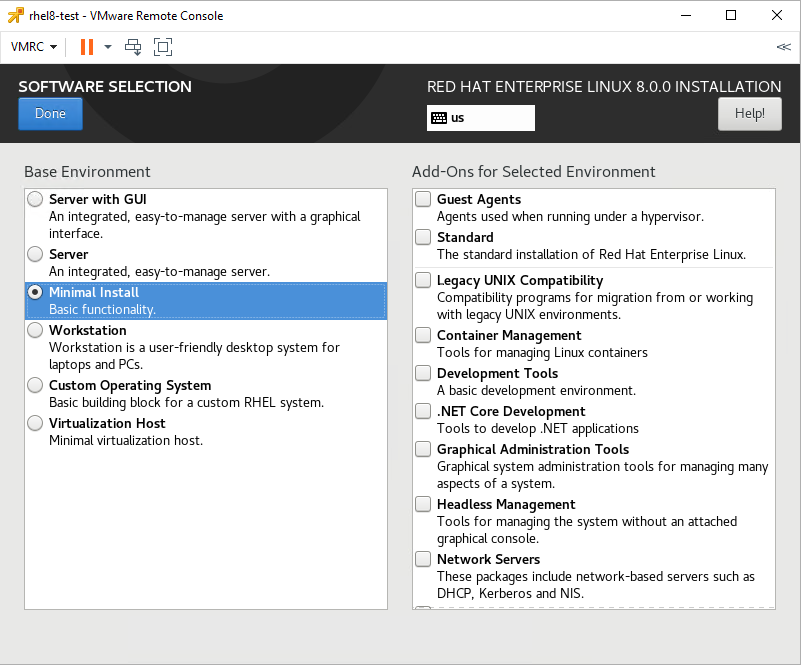
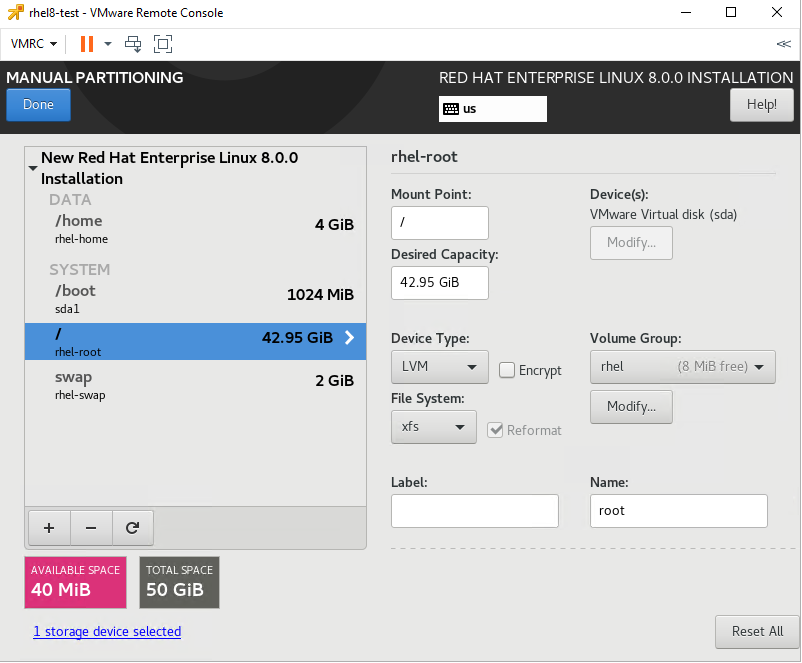
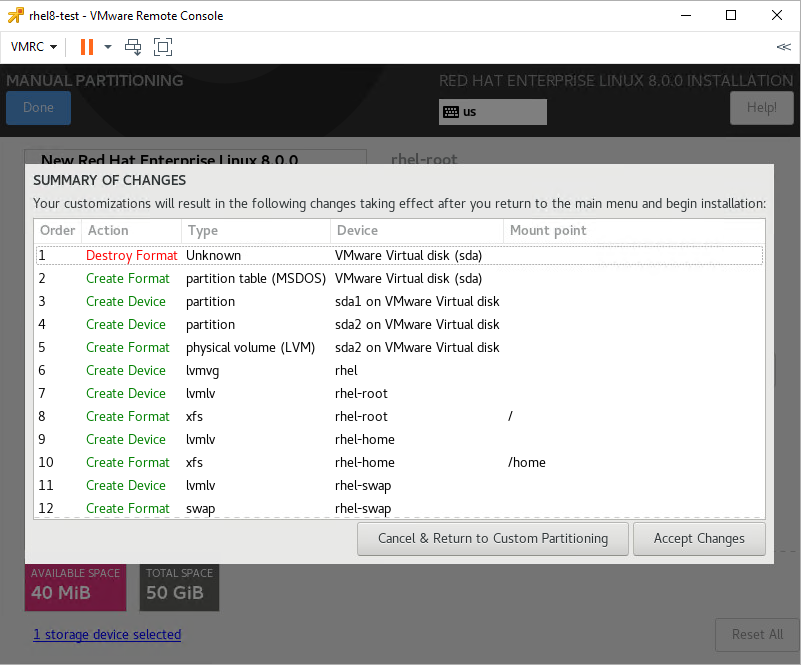
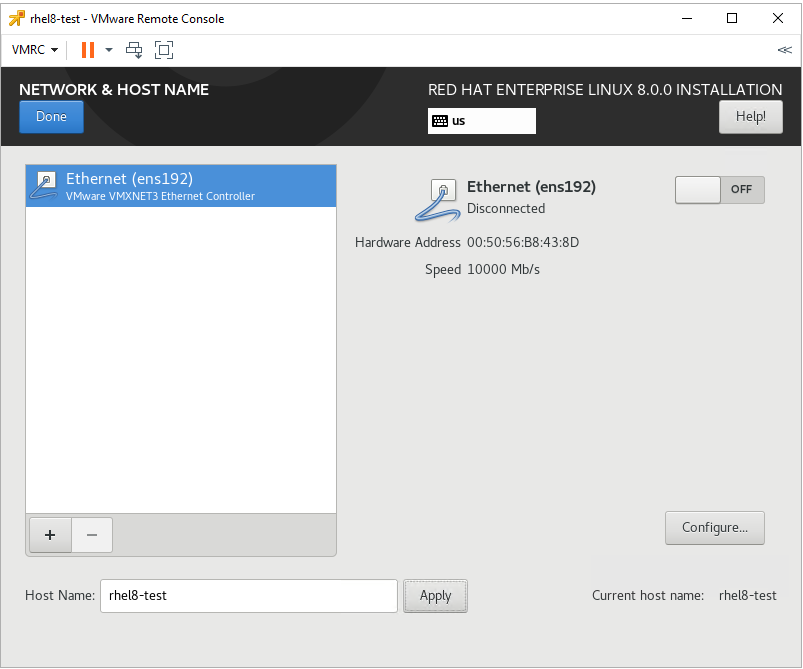
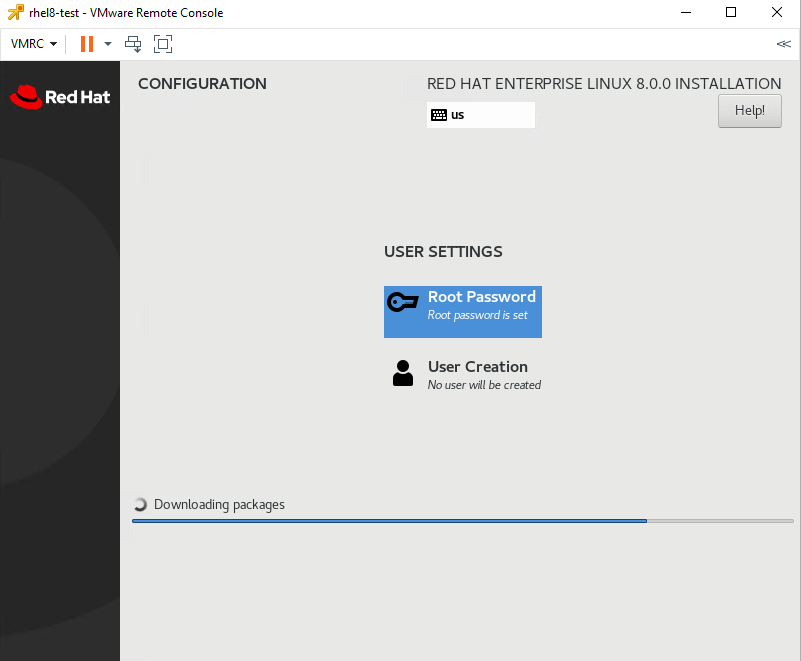
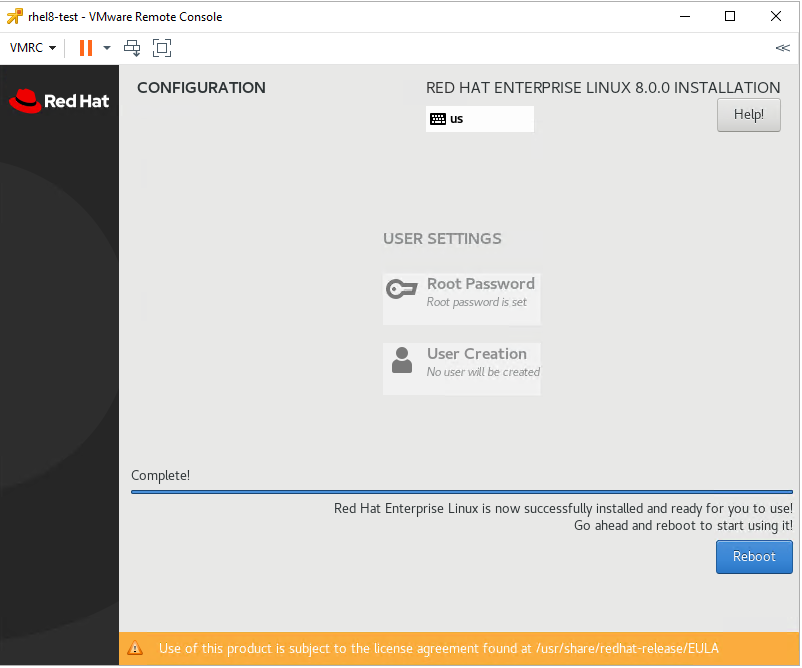
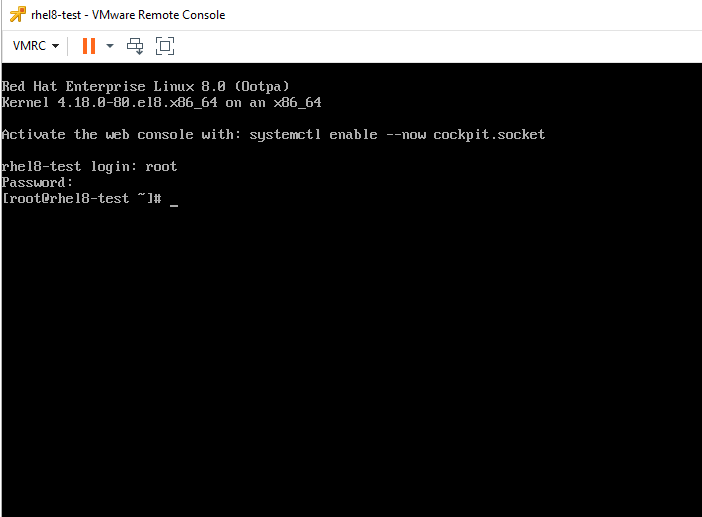
 Visit My GitHub VARELITE
Visit My GitHub VARELITE
Nice information .