Samba-Share Setup
Samba-Share Setup
Samba is basically used for sharing files, printers etc. with
other computers which can be windows, Linux, Ubuntu, Mac, etc.
We have mentioned steps to install and configure samba in a
Linux System.
Step1: Install required packages using yum.
# yum install samba*
# rpm -qa | grep -i samba (check installed packages)Step2: Now configure samba configuration file per your
requirement. Like you can set workgroup, user etc. if required.
After that add your the path with some details mentioned below
need to be shared. I have added "/test-share" folder.
Below is sample configuration file.
# cat /etc/samba/smb.conf
## See smb.conf.example for a more detailed config file or
## read the smb.conf manpage.
## Run 'testparm' to verify the config is correct after
## you modified it.
[global]
workgroup = SAMBA
security = user
passdb backend = tdbsam
map to guest = Bad User (Required for not prompmting password)
printing = cups
printcap name = cups
load printers = yes
cups options = raw
[test-share]
comment = testing share
path = /test-share
writable = yes
guest ok = yesStep3: Now start/restart samba service to take effect and make
it enable for boot.
# systemctl start smb
# systemctl enable smbStep4: Now access it from remote machine using "\\X.X.X.X\test-share"
You can face some issues while accessing samba share from Windows
Machine from where you are accessing samba share. Let's discuss
about that.
When you face any issues like can't acces shared folder, guest
login not allowed etc. You can start troubleshooting it step by
step like, check network communication, permissions of shared
folder, service is running or not etc.
One issue mentioned above "Guest logon". Due to some policies in
windows, you might face issue, To overcome that you can enable
guest login using below steps.
1. Open Group Policy editor. (gpedit.msc).
2. Then follow as: Computer Configuration> Administrative
Templates> Network> Lanman Workstation > Enable insecure guest
logons (Click on this and select enable)
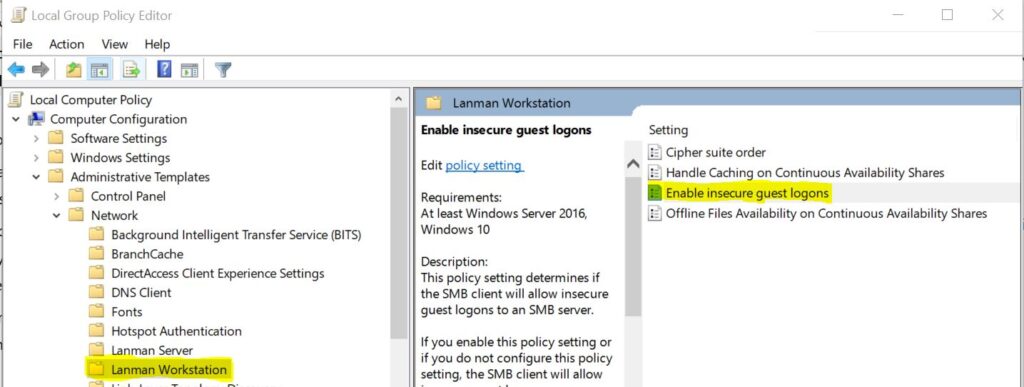
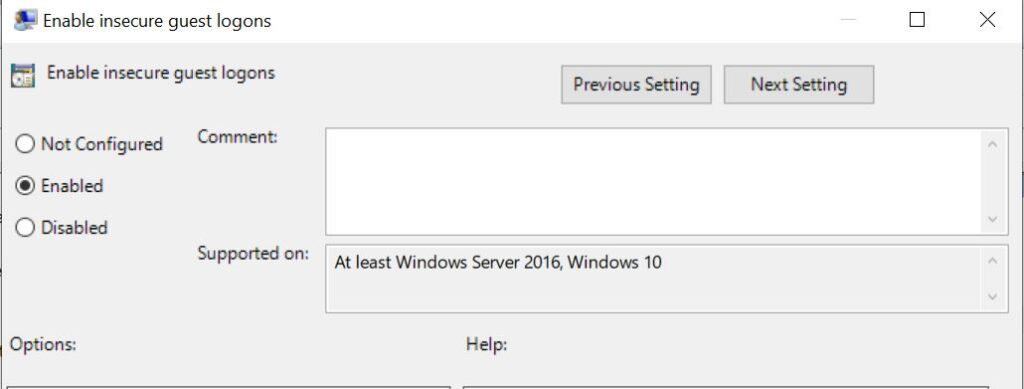
Related
Loading repositories and latest updates...
Recent Posts
Recent Blog
- Tanisha Yirawala on Difference between Connection-oriented protocols vs Connectionless Protocols
- OlpWriple on Installation of Linux Operating System (Red Hat 8) in VMWare Workstation
- Berenice Saenz on Difference between Connection-oriented protocols vs Connectionless Protocols
- Chloe Adams on Difference between Connection-oriented protocols vs Connectionless Protocols
- Taylor Swift on Difference between Connection-oriented protocols vs Connectionless Protocols
Interview Q&A
- May 2025
- March 2025
- November 2024
- October 2024
- September 2024
- July 2024
- June 2024
- May 2024
- March 2024
- February 2024
- January 2024
- November 2023
- October 2023
- September 2023
- August 2023
- July 2023
- April 2023
- March 2023
- January 2023
- December 2022
- November 2022
- October 2022
- September 2022
- August 2022
- May 2022
- April 2022
- March 2022
- February 2022
- January 2022
- November 2021
- September 2021
- August 2021
- July 2021
- June 2021
 Visit My GitHub VARELITE
Visit My GitHub VARELITE